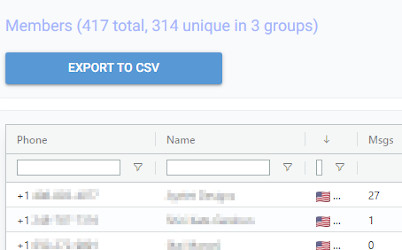As your WhatsApp community grows, you eventually find yourself having to manage multiple WhatsApp groups.
While WhatsApp provides some basic options for that, such as Communities, those tools are far from enough even for basic group management (for example, with Communities you are still bound by a 2000 member limit, and even then have little tools for actually managing the sub-groups).
Fortunately, as 3rd party tools evolve, it is now easier than ever to manage and organize WhatsApp Groups. In this article, we will see how to automatically manage an multiple of WhatsApp groups as a single “meta-group”, how to automatically post to all of your groups, and how to view detailed analytics for group growth, engagement and much more – using WHAMetrics Group Manager. Let’s dive in.
In this article:
Part 1: Adding groups, and sending messages
Part 2: Analytics and Statistics
To organize multiple WhatsApp groups, we simply add them to WHAMetrics Group Manager. Here is how:
If you’d like to be able to automatically send a message to all of your groups, you can enable that option in Group Manager.
How fast are my groups growing over time? On the “group growth” graph, you’ll see growth history over time, and immediately see which dates stand out – marking events that caused a jump in new members. The graph shows combined growth of all of your groups, so you can see your entire “meta-group” at the same time. Or, if you prefer, you can toggle it to show each group’s growth separately.
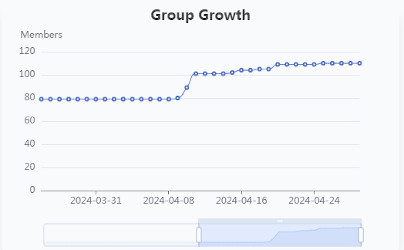
On the “Members by country” graph, you can see where your members are coming from. Who knows, maybe you have someone from Antarctica there?
And you can of course filter members by country in the Members list below the graph.
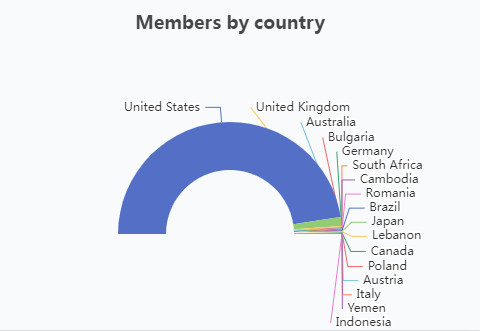
We all know that message reactions are key for understanding what content works best, and which users are most engaged. But how do you track reactions across many different groups?
Fortunately, with WHAMetrics, you will see combined reactions to your message, across all of different groups to which you’ve sent that message. This way, you can get the real picture of what’s going on – truly treating your many groups as one.
Simply click the “Reactions” column on the Messages tab, to sort by number of reactions to the messages, and see which reactions those were.
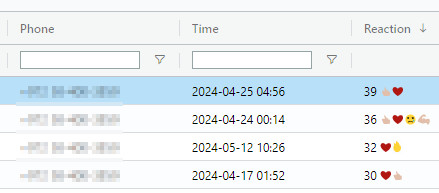
There are two primary ways to measure member engagement in a WhatsApp group: reactions, and messages. Reactions are more universal, since they are allowed even in groups where only admins can post. And when members are allowed to post as well, engagement can also be measured in terms of number of messages posted, and number of replies.
Note that some users may be highly engaged with reactions, but not with messages (i.e. they don’t post much, but do react to posts). Others may not be quick to react, but instead post often. As for replies, these are somewhere in between messages and reactions – a member having a high reply count, indicates that the member is causing a stir in the group.
WHAMetrics shows all of those statistics, per member, in the Members list. Naturally, you can sort and filter members, to find which are the most engaged by any (or all) of those metrics.
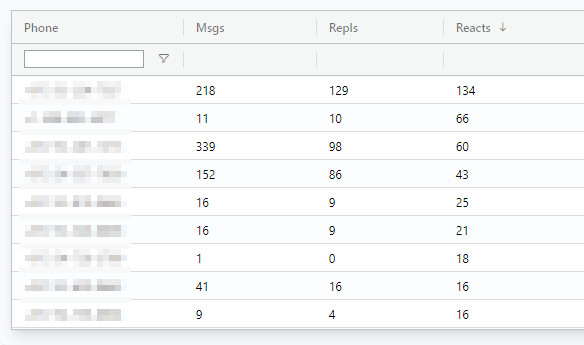
Members do not equal views. Do your members read every word, or are most on mute or archived? WHAMetrics allows you can find out, by showing views for each message you send to your groups.
This way, you can compare your unique user count, and typical view figures that your messages get.
(And if you are selling ads in your groups, showing 3rd party certified view count to prospective advertisers can help to convince them)
When choosing the best time for your post, you can review past stats for the group to check when the group has most posts (e.g. – busiest), or what times have the most engaged posts. This way, you can time your most important messages to hit just the right spot.
WHAMetrics allows you to view these insights across all of your groups as one, so that you really know what works best.
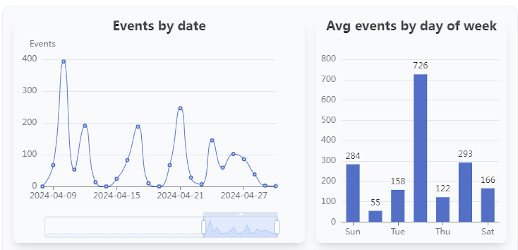
Often, you’ll find yourself managing multiple groups, that are essentially “branches” of the same overarching campaign, or “meta-group”. In such case, it makes more sense to treat all of those groups as one “meta-group” in terms of WhatsApp statistics and analytics.
WHAMetrics allows you to do just that – simply mark all of the groups, and it will show you the stats for all of them as one, including all of the various stats described in this article.
A special type of statistics for WhatsApp groups when selected together is number of unique members in those groups. You will see it on the Members tab, right about the member list. This way, you can know exactly how many members you really have.